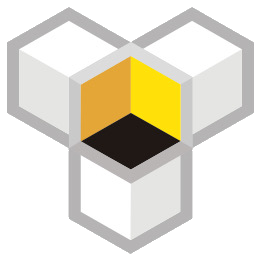คู่มือการใช้ Google Shopping Ads
Google โฆษณาช้อปปิ้ง
Google โฆษณาช้อปปิ้ง ได้เป็นทางเข้าที่สำคัญของผู้ขายหลายราย นอกเหนือจากโฆษณาบน Facebook แล้ว โลกที่รู้จักยังสำคัญ โฆษณาช้อปปิ้ง ยังเป็นวิธีการโปรโมทโฆษณาที่ต้องการทราบ โฆษณาส่วนที่ประกอบด้วยข้อมูลโฆษณาเกี่ยวกับสินค้าจากผู้โฆษณาที่ถูกส่งไปยัง Google Merchant Center หลังจากนั้น Google จะดึงข้อมูลของสินค้าออกจากทะเบียนสินค้า (product data) จะนำรูปภาพของสินค้า ชื่อสินค้า ราคา และข้อมูลอื่น ๆ มาแสดงในโฆษณาช้อปปิ้งโดยตรง
Google โฆษณาช้อปปิ้งเป็นอย่างไร
เมื่อผู้ใช้ค้นหาสินค้าใดๆ ใน Google หลังจากนั้น Google คาดว่าสินค้าของคุณเกี่ยวข้องกับคำค้นหานั้น จะแสดงในผลการค้นหาของโฆษณาช้อปปิ้งที่ช้อปปิ้ง โฆษณาประกอบด้วยโฆษณาช้อปปิ้งสินค้า (product Shopping Ads) และโฆษณาช้อปปิ้งแสดง (Showcase Shopping Ads)
โฆษณาช้อปปิ้งสินค้า (Product Shopping Ads)
โฆษณาที่สร้างขึ้นโดยตรงจากข้อมูลผลิตภัณฑ์ที่คุณส่งใน Merchant Center แต่ละสินค้าจะมีหน้าต่างเดียวกัน ประกอบด้วยภาพสินค้า ชื่อสินค้า ราคา ชื่อเว็บไซต์ เมื่อผู้ใช้คลิกโฆษณาจะนำไปยังหน้าสินค้านั้นๆโฆษณาเช่นนี้มักจะถูกกระตุ้นด้วยคำค้นที่ยาวนาน ใช้กันได้ดีสำหรับผู้ขายที่มียอดขายสูง
โฆษณา Showcase Shopping Ads
เป็นผลิตภัณฑ์ที่สร้างขึ้นจากสินค้าที่เกี่ยวข้องกันใน Adwords เมื่อผู้ใช้คลิกโฆษณาท่านจะไม่ยกตัวไปยังหน้าสินค้าบนเว็บไซต์โดยตรงแต่จะเปิดโฆษณาใน Google โดยแสดงสินค้าที่เกี่ยวข้องเป็นคู่ๆ จำนวนมาก โฆษณา Showcase Shopping Ads อาจถูกระตุ้นด้วยคำค้นจำนวนมาก ใช้กันได้ดีสำหรับผู้ขายที่มีสินค้าจำนวนมากร้านค้าเครื่องใช้ไฟฟ้า
วิธีการตั้งค่าโฆษณาช้อปปิ้ง
ขั้นตอนที่หนึ่ง: ตรวจสอบว่าสินค้าของคุณมีความเป็นไปได้ตรงตามนโยบายโฆษณาช้อปปิ้ง นโยบายการซื้อขาย
ขั้นตอนที่สอง: เปิดบัญชีใน Google Merchant Center และกรอกรายละเอียดสถานประกอบการอย่างครบถ้วน ยืนยันสิทธิ์เป็นเจ้าของเว็บไซต์
ขั้นตอนที่สาม: เปิดบัญชีใน Google AdWords และเชื่อมต่อกับบัญชี Merchant Center
ขั้นตอนที่สี่: สร้างโฆษณาใน Google AdWords โดยเลือกโฆษณาสินค้าหรือโฆษณาแสดงและกำหนดข้อมูลที่เกี่ยวข้องกับโฆษณา เช่น ร้านค้า ประเทศที่ขาย การประมูล งบประมูล เป็นต้น
การขยายความรู้: บนตลาดมีเว็บไซต์ที่สามารถสนับสนุนการส่งสินค้าไปยัง Google Shopping อัพเดท เช่น Shopyy แพลตฟอร์มเว็บไซต์ที่สร้างขึ้นเอง
ข้อสังเกต: ก่อนผูกตัวกับ Google Merchant ต้องตั้งค่าภาษี ค่าขนส่งและเนื้อหาที่เกี่ยวกับหลังบ้าน อาจจำเป็นที่จะใช้เวลา 2 ชั่วโมงถึงจะปรากฏบน Merchant มือถือได้ Google จะตรวจสอบสินค้าที่เผยแพร่
ขั้นตอน:
เปิดหน้า Google Merchant เข้าสู่ระบบหรือสมัครสมาชิกใน Merchant
กรอกโปรไฟล์ร้านค้า
ดำเนินการถึงขั้นตอนการตรวจสอบเว็บไซต์
1. การตรวจสอบเว็บไซต์
1) คลิกที่ "ชื่อไฟล์" เพื่อดาวน์โหลดไฟล์การตรวจสอบ และใช้โปรแกรมบันทึกหรือเครื่องมือแก้ไขข้อความอื่นๆ เปิดไฟล์ คัดลอกรหัสทั้งหมดที่อยู่ในไฟล์
2) เปิดหน้าหลังบ้านของ Shopyy เลือกต่อไป【กำหนดค่า】-【ตัวเลือกนักพัฒนา】-【ไฟล์ที่กำหนดเอง】-กดปุ่ม【เพิ่ม】
3) วางรหัสที่คัดลอกมาจากไฟล์ที่ดาวน์โหลดไว้ลงในกล่องข้อความและคลิกที่ "ส่ง" เพื่อบันทึก
4) ไปที่ Google Merchant Center และคลิกที่ปุ่ม【ยืนยัน URL】เพื่อยืนยัน รอการยืนยันจาก Google
2. ผูก Merchant
1) กลับไปที่หน้าหลังบ้านของ Shopyy Independent Site เข้าสู่【รายการซิงโครไนซ์ Google Shopping】 คลิกที่ปุ่ม【ผูก Merchant】
2) เข้าสู่ระบบหรือลงทะเบียนบัญชีของ Google Merchant และคลิกที่ปุ่ม【ยอมรับ】เพื่อผูก Merchant เรียบร้อย
3) แก้ไขการตั้งค่าของ Merchant คลิกที่ปุ่ม【ตั้งค่าพารามิเตอร์】เพื่อเปิดหน้าต่างตั้งค่า หลังจากตั้งค่าเสร็จแล้ว คลิกที่ปุ่ม【ยืนยัน】เพื่อบันทึก
หมายเหตุ: ยังไม่เคยตั้งค่าครั้งแรกและสินค้ายังไม่ซิงค์ เมื่อมีการซิงโครไนซ์สินค้าแล้ว สามารถเลือกประเทศดรอปดาวน์หรือเปลี่ยนภาษาข้อมูลได้โดยดาวน์เอง หลังจากซิงค์ข้อมูลสินค้าแล้ว แล้วไม่สามารถแก้ไขการตั้งค่าทั้งสองอย่างได้
3. แก้ไขสินค้าที่จะนำเสนอ
1) คลิกที่ปุ่ม【แก้ไขรายละเอียด】 ตามประเภทสินค้าและคุณลักษณะกรอกแบบฟอร์มเมื่อเสร็จ คลิกที่ปุ่ม【ยืนยัน】เพื่อบันทึก
4. นำเสนอไปยัง Merchant
ระบบจะทำการนำเสนอสินค้าโดยอัตโนมัติ หรือคุณสามารถกดที่ปุ่ม【นำเสนอ】เพื่อนำเสนอ
5. ยกเลิกการนำเสนอ
เลือกสินค้าที่นำเสนอสำเร็จแล้ว คลิกที่ปุ่ม【ยกเลิกการซิงค์】 ยืนยันการเลือกอย่างถูกต้อง จึงสามารถยกเลิกการนำเสนอไปยัง Merchant ได้
6. ดูผลการนำเสนอ
เข้าสู่ Google Merchant Center คลิกที่【สินค้า】-【รายการ】เพื่อดูผลลัพธ์การส่งผลิตภัณฑ์ คลิกที่ชื่อสินค้าเพื่อดูรายละเอียดการส่งผลิตภัณฑ์ ตามกฎของ Google ข้อมูลสินค้าอาจใช้เวลาอัปเดตมากสุดถึง 2 ชั่วโมง