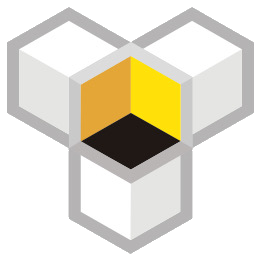Guia de uso do Google Shopping Ads
Introdução aos Anúncios de Compras do Google
Os Anúncios de Compras do Google tornaram-se uma importante fonte de tráfego para muitos comerciantes, além dos anúncios do Facebook. Também é uma das formas de promoção de anúncios que os profissionais de marketing devem conhecer. O conteúdo do anúncio vem do catálogo de produtos previamente enviado pelo anunciante para o Google Merchant Center. O Google automaticamente extrai as informações do catálogo de produtos (dados do produto), exibindo as imagens do produto, nome do produto, preço, entre outras informações diretamente nos anúncios de compras.
Como os Anúncios de Compras do Google são Exibidos
Quando os usuários pesquisam um produto específico no Google e o Google considera que seu produto está relacionado a essa palavra-chave, ele será exibido de forma visual nos primeiros resultados da pesquisa dos Anúncios de Compras. Os Anúncios de Compras são divididos em Anúncios de Compras de Produto (Product Shopping Ads) e Anúncios de Compras de Showcase (Showcase Shopping Ads).
Anúncios de Compras de Produto (Product Shopping Ads)
O conteúdo do anúncio é criado com base nas informações do produto que você enviou no Merchant Center, cada produto terá uma interface que inclui imagem do produto, nome do produto, preço e nome do site. Quando o usuário clica no anúncio, ele é levado diretamente para a página desse produto. Esse tipo de anúncio é facilmente acionado por palavras-chave de cauda longa e é adequado para uso por empresas com marcas bem conhecidas.
Anúncios de Showcase Shopping (Showcase Shopping Ads)
São criados a partir de produtos relacionados reunidos no AdWords. Quando o usuário clica no anúncio, não é direcionado diretamente para a página do produto no site, mas em vez disso o anúncio é expandido no ambiente do Google, mostrando mais produtos relacionados lado a lado. Os anúncios de Showcase Shopping são acionados mais facilmente por termos de busca amplos e são adequados para empresas com grande variedade de produtos.
Como configurar anúncios de compras
Passo 1: Verifique se seus produtos estão em conformidade com a política de anúncios de compras; Política de compras
Passo 2: Crie uma conta no Google Merchant Center, preencha todas as informações da empresa e verifique a propriedade do site.
Passo 3: Crie uma conta no Google AdWords e vincule à conta do Merchant Center.
Passo quatro: Crie um anúncio no Google AdWords, escolha anúncios de compras de produtos ou anúncios de compras em display, e defina informações relacionadas ao anúncio, como comerciante, país de vendas, lance, orçamento, entre outros itens.
Expansão do conhecimento: Existem plataformas independentes no mercado que suportam a atualização de produtos para o Google Shopping, como a plataforma de site próprio Shopyy.
Observações: Antes de vincular ao Google Merchant, configure corretamente os impostos, as informações de frete, entre outros detalhes; pode levar até 2 horas para que as atualizações apareçam no painel do Merchant após a sincronização bem-sucedida; o Google irá avaliar os produtos publicados.
Passos:
Acesse a página do Google Merchant, faça login ou registre-se no Merchant
Preencha o resumo da loja
Prossiga até a etapa de verificação do site
1. Verificação do site
1) Clique em "Nome do Arquivo" para baixar o arquivo de verificação e use o Bloco de Notas ou outra ferramenta de edição de texto para abrir o arquivo e copiar todo o conteúdo.
2) Acesse o painel da plataforma de site próprio Shopyy, clique em [Configurações] - [Opções do Desenvolvedor] - [Arquivo Personalizado] - Botão [Adicionar].
3) Cole o conteúdo baixado do arquivo na caixa de texto pop-up e clique em "Enviar" para salvar.
4) Ir para o Google Merchant Center e clicar no botão de 【Verificar site】 para verificar, aguardar a confirmação do Google.
2. Vincular Merchant
1) Voltar para o painel independente do Shopyy, acessar a 【Lista de sincronização do Google Shopping】, clicar no botão de 【Vincular Merchant】.
2) Fazer login ou registrar uma conta no Google Merchant e clicar no botão de 【Permitir】 para concluir a vinculação do Merchant.
3) Editar a configuração do Merchant, clicar no botão de 【Configuração de parâmetros】 para abrir a janela de configuração, após configurar, clicar em 【Enviar】 para salvar.
Nota: Na primeira configuração e antes da sincronização dos produtos, é possível escolher o país de publicação e modificar manualmente o idioma de dados. Após a sincronização dos produtos, essas duas configurações não podem ser alteradas.
3. Editar a promoção do produto
1) Clicar no botão de 【Editar detalhes】, preencher o formulário com base no tipo e nos atributos do produto, e após preencher, clicar em 【Enviar】 para salvar.
4. Enviar para o Merchant
O sistema enviará automaticamente os produtos ou também é possível clicar manualmente no botão de 【Enviar】 para concluir o envio.
5. Cancelar o envio
Selecionar os produtos que foram enviados com sucesso, clicar no botão de 【Cancelar sincronização】, confirmar a seleção e o envio para o Merchant será cancelado.
6. Verificar os resultados do envio
Voltar ao Google Merchant Center, clicar em [Produtos] - [Listagens] para verificar os resultados do envio, clicar no nome do produto para ver os detalhes do envio. De acordo com as regras do Google, a atualização dos dados do produto pode levar até 2 horas para ser refletida.