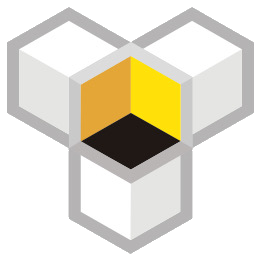Google Shopping Ads Guide
Introduction to Google Shopping Ads
Google Shopping Ads has become an important traffic source for many merchants, in addition to Facebook ads. It is also one of the advertising promotion methods that marketers must understand. The ad content comes from the product catalog that advertisers have previously uploaded to Google Merchant Center. Google will automatically fetch information from the product catalog (product data), and display product images, product names, prices, and other information directly in the shopping ads.
How Google Shopping Ads are Presented
When a user searches for a specific product on Google, if Google considers your product relevant to that search term, it will be presented at the top of the search results of the shopping ads in a visual format. Shopping ads are divided into Product Shopping Ads and Showcase Shopping Ads.
Product Shopping Ads
Ads are created directly based on the product information you submit in Merchant Center. Each product will have an interface that includes product image, product name, price, and website name. When users click on the ad, they will be taken directly to the product page. This type of ad is more likely to be triggered by long-tail search terms and is suitable for businesses with a strong brand presence.
Showcase Shopping Ads
Are created by assembling relevant products in AdWords. When users click on the ad, they will not be taken directly to the product page on the website, but the ad will expand within Google's environment to show more related products side by side. Showcase Shopping Ads are relatively easy to trigger with broad search terms and are suitable for businesses with a large number of products.
How to set up Shopping Ads
Step one: Check if your products comply with the Shopping Ads policies; Shopping Policies
Step two: Create an account in Google Merchant Center and fill in complete business information, verify website ownership.
Step three: Create an account in Google AdWords and link it to your Merchant Center account.
Step 4: Create ads in Google AdWords, choose product shopping ads or display shopping ads, and set up ad-related information such as merchants, sales countries, bidding, budget, and other items.
Knowledge Expansion: There are independent platforms on the market that can support pushing product updates to Google Shopping, such as Shopyy's self-built platform.
Notes: Before binding Google Merchant, set up tax and shipping-related content; it may take up to 2 hours for changes to appear in the Merchant backend after successful synchronization; Google will review the products you publish.
Steps:
Open the Google Merchant page, log in or register as a Merchant
Fill in the merchant's description
Proceed to the website verification step
1. Website verification
1) Click on the 'file name' to download the verification file, then open the file with Notepad or another text editing tool, and copy all the contents of the file.
2) Open the Shopyy independent platform backend, click on [Settings] - [Developer Options] - [Custom Files] - [Add] button in sequence.
3) Paste the content from the downloaded file into the pop-up box, and click 'Submit' to save.
4) Go to Google Merchant Center and click the [Verify URL] button to verify, wait for Google's confirmation.
2. Bind Merchant
1) Return to Shopyy independent station backstage, enter [Google Shopping Sync List], click [Bind Merchant] button.
2) Log in or register Google Merchant account, and click [Allow] button to complete Merchant binding.
3) Edit Merchant configuration, click [parameter setting] button to pop up the setting window, click [submit] after setting is completed to save.
Note: For the first-time setting and when the goods have not been synchronized, you can select the country for publication and manually modify the data language. Once the goods are synchronized, these two settings cannot be changed.
3. Edit and Push Products
1) Click [Edit Details] button, fill out the form according to the product type and attributes, and click [Submit] after completion to save.
4. Push to Merchant
The system will automatically push the products, or you can manually click the [Push] button to complete the push.
5. Cancel Push
Select the products that have been successfully pushed, click the [Cancel Sync] button, confirm the selection, and you can cancel the push to Merchant.
6. View Push Results
Go back to Google Merchant Center, click on [Products] - [List] to check the push results, click on the product name to view the push details. According to Google's rules, it may take up to 2 hours for product data updates to be reflected.